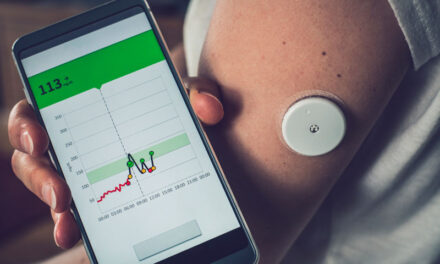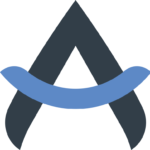CONTROL DE GLUCEMIAS EN TU SMARTPHONE O SMARTWATCH – Capitulo 2: Desplegar Nightscout

TABLA DE CONTENIDOS:
- Capítulo 1: Visión global y requerimientos para medir la glucemia
- Capítulo 2: Desplegar Nightscout
- Capítulo 3: Configurar el receptor/transmisor (próximamente)
- Capítulo 4: Añadir seguidores (próximamente)
- Capítulo 5: Ver glucemias en el reloj (próximamente)
- Bonus: Convertir FreeStyle Libre 2 en CGM (próximamente)
Bienvenidos de nuevo a esta serie de artículos donde explicamos los pasos a seguir para poder monitorizar tus glucemias (o las de los tuyos) mediante un teléfono (smartphone) o reloj inteligente (smartwatch).
En el capitulo anterior vimos los requerimientos para conseguir nuestro objetivo y cómo se interconectan de forma general todos los elementos necesarios.
En esta segunda entrega entraremos en materia y veremos los pasos a seguir instalar nuestro Nightscout personal en la nube, que nos permitirá empezar a recopilar, compartir, y visualizar datos.
Índice
INSTALAR NIGHTSCOUT
A continuación, vamos a detallar los pasos a seguir para desplegar la aplicación Nightscout en Internet, de esta forma conseguiremos que los datos enviados por el sensor a través del transmisor (uploader) se guarden en la nube permitiendo que sean accesibles por los diferentes seguidores (followers).
El proceso se divide en dos partes diferenciadas. Primero, necesitaremos dar un nombre a nuestra página web de Nightscout en Internet, para ello tendremos que registrarlo en un servicio de nombres. En segundo lugar, tendremos que crear un entorno de computación en la nube donde instalar Nightscout y configurarlo con el nombre previamente registrado. Todo esto puede resultar un poco enrevesado, pero si seguís los pasos cuidadosamente, no tendréis ningún problema. Vamos a verlo.
Dar un nombre a nuestra página web de Nightscout
Para ar de alta la dirección web o URL dónde accederemos para consultar los datos, lo que tendremos que hacer es registrar un nombre en Internet utilizando una herramienta gratuita llamada “FreeDNS”.
Los pasos son los siguientes:
- Acceder a https://freedns.afraid.org/
- Pulsar el botón “Sign up Free” que se encuentra en la parte inferior de la página:

- A continuación, deberás rellenar el formulario con los datos solicitados:
“First Name” (Nombre), “Last Name” (Apellidos), “UserID” (Identificador de usuario) à ¡Recuerda este campo, lo necesitarás más adelante!, “Password” (Contraseña), “Password Confirm“ (Confirmación de contraseña), “E-Mail” (Dirección de email), las letras de la imagen “CAPTCHA” y la casilla de aceptación de los términos del servicio.

Una vez completados los datos, pulsa el botón “Send activation email” (Enviar email de activación). En la pantalla del navegador aparecerá un mensaje del siguiente estilo:

“Bienvenido a FreeDNS.afraid.org!
Se ha enviado un email referente a la activación de tu cuenta”
Ahora debes revisar tu correo electrónico y confirmar la creación de la cuenta accediendo al enlace correspondiente:

Esto te dirigirá nuevamente a la web de FreeDNS y al siguiente paso, donde podrás asignar por fin un nombre para tu web. Para ello haz click en el enlace que aparece en pantalla llamado “Add a subdomain”:

Si no te aparece el enlace, puedes encontrarlo en el menú de la izquierda con nombre “Subdomains”:

Deberás rellenar un nuevo formulario. En este caso los únicos campos a modificar serán “Subdomain” (subdominio), donde debes indicar el nombre que quieres para tu página de Nightscout, y el “CATCHA” con las letras que aparezcan en la imagen. El campo “Domain” (Dominio), puedes dejarlo como está o cambiarlo a uno más sencillo de recordar, como por ejemplo “mooo.com”. ¡No modifiques ningún otro campo!

Finalmente, haz clic en el botón “Save!” (¡Grabar!). Si la creación ha sido correcta verás un mensaje de este estilo:

Por el contrario, si se ha producido algún error verás un mensaje de este estilo:

El nombre indicado en el campo “Subdomain” ya existe, deberás escoger otro nombre haciendo clic en el botón “Back”.

Las letras indicadas en el campo de verificación de imagen son incorrectas, puedes reintentarlo haciendo clic en “Back”.
Con esto habrás concluido el proceso de creación del nombre de tu futura web de Nightscout, que tendrá una nomenclatura del estilo “mynightscout.mooo.com” dependiendo de los valores que hayas indicado en el campo “Subdomain” y “Domain” del formulario.
Desplegar la aplicación Nightscout en Google Cloud
Si has llegado hasta aquí significa que has podido registrar un nombre en Internet para tu aplicación Nightscout, y por lo tanto ya has dado el primer paso para poder disponer de tus glucemias en la nube.
Nightscout se puede instalar en diferentes servicios de computación en la nube de Internet, en este artículo explicaremos el procedimiento para desplegarlo, de forma gratuita, en Google Cloud, el servicio de computación en la nube del gigante de Internet. Si queréis comprobar otras opciones para desplegar Nightscout en la nube, podéis echar un vistazo a este enlace: Building Nightscout DIY in a cloud platform
Antes que nada, es necesario comentar que el registro en el servicio de Google Cloud requerirá que indiquemos una tarjeta de crédito, pero no os preocupéis, Google no nos hará ningún cargo siempre y cuando no superemos unos límites preestablecidos.
Si queréis saber más acerca de los límites que establece Google en sus servicios gratuitos de computación en la nube, podéis echar un vistazo a este enlace: Google Cloud free tier
Para desplegar Nightscout en Google Cloud, tendremos que registrarnos en el servicio y crear un nuevo proyecto en el cual ejecutaremos un “motor de cómputo” (compute engine), esto vendrá a ser como si tuviéramos un ordenador a nuestra disposición arrancado en Internet, y sobre este instalaremos y configuraremos la aplicación Nightscout.
CREACIÓN DE UN PROYECTO EN GOOGLE CLOUD
El primer paso será crear una cuenta de Google, si es que todavía no dispones de una. Simplemente hay que acceder al siguiente enlace y seguir los pasos: Nueva cuenta de Google
Si ya has creado tu cuenta de Google, o ya disponías de una previamente, el siguiente paso será acceder a la consola de Google Cloud con dicha cuenta, para crear nuestro proyecto, mediante el siguiente enlace: Consola de Google Cloud
Escoge el país, acepta los términos del servicio, y continúa.
En la pantalla de bienvenida podrás ver un mensaje para iniciar la prueba gratuita de Google Cloud. “Start your Free Trial…”, haremos clic en el botón “ACTIVATE” o “START FREE”. De lo contrario, accede directamente mediante el siguiente enlace: Prueba gratuita Google Cloud

Completamos el paso 1 del formulario con la información requerida.

En el paso 2, rellena los campos necesarios, incluyendo la forma de pago. Y finalmente haz clic en “INICIAR PRUEBA GRATUITA”. A continuación, es posible que Google te pida verificar tu identidad.

Esto emitirá una notificación a tu entidad bancaria para validar los datos de pago. Una vez validado, podremos ver la ventana de bienvenida, tendremos que contestar un par de preguntas más, no será relevante, por ejemplo:



Finalmente, nuestro primer proyecto en Google Cloud estará creado.
El siguiente paso será activar la opción de motor de computación (Compute Engine) en nuestro proyecto. Para ello, buscamos dentro del cuadro de “Recursos” del panel, la opción de “Compute Engine”:


Y hacemos clic en “HABILITAR”:

Habrá que esperar aproximadamente un minuto hasta que se complete la activación. Al terminar, veremos la pantalla “Instancias de VM” dentro de nuestro panel:

Finalmente, deberemos activar el plan completo de Google Cloud. Para ello, en el menú de nuestro panel, buscamos la opción de “Facturación”:

Buscamos el cuadro que indica “Crédito de la prueba gratuita”, y lo activamos:

Confirmamos:

Y veremos el mensaje final:

CREACIÓN DEL MOTOR DE CÓMPUTO Y MÁQUINA VIRTUAL
Ahora estaremos listos para desplegar una “máquina virtual” sobre la que instalar “Nightscout”.
Dentro de nuestro ya conocido panel de “Google Cloud” nos situaremos en la vista de “Instancias de VM” que se encuentra en el recientemente activado servicio de “Compute Engine” y seleccionaremos la opción de “Crear instancia”:

En la pantalla de creación debemos cambiar el tipo de máquina a “e2-micro” dentro de las opciones de “Configuración de la máquina”.

A continuación, editaremos el apartado de “Disco de arranque” haciendo clic en “Cambiar”:

En el apartado de “Sistema operativo” seleccionaremos “Ubuntu” y cuando se cargue el listado de versiones escogeremos “Ubuntu 20.04 LTS Minimal” (no confundir con la versión “Ubuntu 20.04 LTS” normal.
En “Tipo de disco de arranque” se debe seleccionar “Disco persistente estándar”, y le asignaremos un “Tamaño (GB)” de 30.

En el apartado de “Firewall” marcaremos ambas opciones, “HTTP” y “HTTPS”.

Aunque veáis que la configuración escogida tiene un coste, no os preocupéis, la configuración seleccionada entra dentro de los servicios gratuitos de Google Cloud, por lo que no se incurrirá en costes si no se superan los límites. Podéis ver más detalles en esta captura tomada de la página oficial (https://cloud.google.com/free/docs/free-cloud-features?hl=es):

Revisamos una vez más que todas las opciones de configuración sean correctas y lanzamos la creación y arranque de la máquina virtual mediante el botón “CREAR”.
El proceso no tardará más de un minuto y ya tendremos listo nuestro espacio de computación en la nube sobre el que instalar la aplicación Nightscout.

INSTALACIÓN DE NIGHTSCOUT MEDIANTE xDrip
Lo primero que tendremos que hacer será establecer una conexión de tipo terminal de comandos en nuestra máquina virtual. Esto nos permitirá descargar Nightscout y enviar las órdenes necesarias para su instalación.
Para ello, hacemos pulsamos en el botón que indica “SSH”, justo debajo de “Conectar”:

Se debe autorizar el acceso:

La ventana de terminal presentará un aspecto de este estilo, el uso del ratón no es posible, todas las interacciones con nuestra máquina virtual se realizarán mediante mensajes (comandos) enviados a través de nuestro teclado.

A continuación copiaremos el siguiente comando:
curl https://raw.githubusercontent.com/jamorham/nightscout-vps/vps-1/bootstrap.sh | bash

Esto lanzará el proceso de descarga y arrancará el menú de instalación y configuración creado por los desarrolladores de xDrip. Si todo va bien veremos la siguiente pantalla de aviso:

Para aceptarla, tendremos que pulsar “Enter”.
Si hemos seguido correctamente todos los pasos hasta aquí, la siguiente pantalla debe mostrar este aspecto:

De lo contrario, lamentablemente alguno de los puntos previos no se ha configurado correctamente, se deberá eliminar la máquina virtual y volver a crearla siguiendo los pasos al detalle. Más información en: https://navid200.github.io/xDrip/docs/Nightscout/NS_Install.html
Pulsamos “Enter” de nuevo y accederemos al menú de instalación y configuración:

Con ayuda de las flechas de nuestro teclado nos desplazaremos hasta la opción 3 “Google Cloud Setup” y confirmamos con “Enter”:

En el siguiente menú ejecutaremos la fase 1 de la instalación, que durará aproximadamente 15 minutos.

Aceptamos el aviso:

Si durante la instalación sufrimos una desconexión del terminal SSH, será necesario reconectar y volver a lanzar el proceso desde la fase 1.
Si estamos pendientes del proceso de instalación, puede ser que veamos algunos mensajes de error, estos son normales y pueden ser ignorados.
Una vez completada la fase 1, el programa se situará automáticamente de nuevo en el menú principal.

Accedemos a la opción 1 “Status” para ver el estado de nuestra instalación, la pantalla debería mostrar este aspecto:

Si todo está correcto podemos cerrar pulsando “Enter”.
Para finalizar la instalación deberemos ejecutar la fase 2, que recordamos, se encuentra en la opción “Google Cloud setup”:


La fase 2 es mucho más rápida, el proceso requerirá que indiquemos una contraseña “API_SECRET”. Deberemos introducirla y recordarla, ya que será necesaria más adelante.

A continuación, deberemos introducir la información correspondiente al registro en FreeDNS que hicimos al inicio del procedimiento, “UserID” (Identificador de usuario), y “Password” (Contraseña).
Cuidado, para poder introducir la contraseña, una vez que hayamos indicado el “User ID” se deberá pulsar la flecha hacia debajo de nuestro teclado. Esto nos situará en el campo correspondiente para introducir la contraseña.
Finalmente podemos confirmar con la tecla “Enter”.

El proceso de configuración de Nightscout con FreeDNS tarda unos 10 minutos, aceptamos el aviso para continuar.

Antes de completarse la configuración, deberemos introducir una dirección de email, estará destinada a recibir comunicaciones importantes de seguridad. La introducimos y pulsamos “Enter” para continuar.

Una vez completado el proceso aparecerá el siguiente mensaje de aviso:

Pulsaremos “Enter” para aceptarlo, esto provocará el reinicio de nuestra máquina virtual. Se generará un mensaje de desconexión en la pantalla de terminal de Google Cloud, esto es normal, debemos esperar unos 30 segundos y clicar en “Reintentar”.

Volveremos a tener acceso a nuestra máquina virtual y habremos completado la instalación de Nightscout. Nuestra pantalla de “Status” debe lucir de esta forma:

Se has llegado hasta aquí: ¡FELICIDADES!
Has completado la instalación de Nightscout gracias al instalador desarrollado por xDrip y estás mucho más cerca de poder visualizar tus glucemias (o las de los tuyos) en tu teléfono o reloj inteligente.